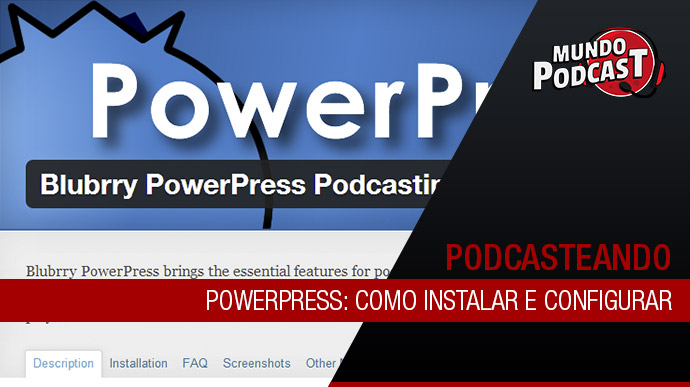
O Powerpress é um dos plugins para podcasting mais usados no mundo. Recentemente, devido a problemas no sistema de contagem das estatísticas e outros fatores menores, o Powerpress tem tomado aos poucos o lugar do PodPress. Dezenas de podcasts, não apenas brasileiros, já aderiram ao plugin.
![]()
Quais as vantagens do Powerpress?
- Este plugin é facilmente agregado ao sistema de estatísticas do Blubrry, um dos (ou O) mais preciso de todos, com informações que vío desde números de downloads até o agregador de feed usado para baixar o podcast.
- O Powerpress é mais leve que outros plugins, possuindo apenas um arquivo javascript, que pode ser adicionado manualmente (opcional) ao rodapé do site, fazendo com que o desempenho do site não seja comprometido.
- Com simples linhas de código em php, você pode posicionar o player e os links de download em qualquer lugar do site.
![]()
Quais as desvantagens do powerpress?
Ele não possui uma forma nativa de adicionar dois ou mais players com conteúdo diferente numa mesma postagem. Se você publica mais de uma qualidade do episódio, você precisará fazer o processo manualmente a cada episódio (será explicado como fazer no decorrer da postagem).
Vale a pena trocar o PodPress pelo Powerpress?
Em minha experiência, vi que o PodPress, após duas atualizações, começou a gerar muitos erros principalmente no que diz respeito as estatísticas. Outros erros relacionados a conflitos de javascript também me fizeram deixar de usá-lo.
Meu conselho é: Use o Powerpress, ele possui uma comunidade gigante de pessoas trabalhando para melhorá-lo sempre, além do melhor sistema de estatísticas.
Como instalar o powerpress
A instalação segue como a de qualquer plugin comum.

Powerpress: Como instalar
Caso não saiba como fazer recomendo que leia um destes dois tutoriais:
Tutorial: Powerpress
Vamos agora passar por cada item do plugin, explicando a função de cada um, primeiramente as configurações e depois as postagens.
Acesse, no painel do WordPress, o menu Powerpress >> Settings.
Welcome (Bem vindo)
Na primeira página das configurações do plugin não há muitas opções a serem alteradas. Como vários plugin, o Powerpress cria um widget com as últimas notícias do Blubrry no seu painel de administração. Para desativá-lo basta marcar “Remove from dashboard” como mostra a imagem abaixo.

Remover widget do painel de administração
Basic Settings (Configurações básicas)
Neste item você irá configurar os itens que serío pedidos no momento da publicação do episódio.
- Media URL (marque): Espaço para você adicionar a URL do arquivo MP3. Ex: http://site.com/podcasts/episodio-1.mp3 (sem maiúsculas, sem espaços, sem acentuações e separe palavras com traços)
P.S: Lembre que para fazer a contagem dos downloads é preciso usar o link de redirecionamento fornecido pelo Blubrry. Veja aqui como usar o Blubrry.
- Media File Size and Duration: Marque se desejar mostrar a seus ouvintes a duração e o tamanho do episódio.
- Embed Field: marque se desejar incorporar vídeos ou outras mídias de sites externos.
- Display Player and Links Options: Se desejar escolher a cada episódio se os links para download e o player serío exibidos, marque esta opção.
- Poster Image: marque para exibir um espaço para digitar a URL de uma imagem que será exibida no post, a vitrine por exemplo.
- Player Width and Height: marque esta opção se desejar determinar a largura e altura do player a cada publicação. Ideal para multisites com diferentes resoluções.
CAMPOS DO ITUNES
Eu sempre aconselho que o feed do podcast pelo menos seja feito manualmente. No entanto, se desejar o feed do Powerpress (que será explicado mais a frente) para cadastrar seu podcast na iTunes Store, você deverá marcar todos os campos de tags do iTunes. No momento de publicar o episódio você preencherá os campos de acordo com o tema de cada episódio.
Caso deseje fazer o feed manualmente, leia: Como criar um feed manualmente.
Após concluir este processo, se você tiver marcado todas as opções, no momento em que você for publicar o podcast, a caixa do plugin aparecerá como na imagem abaixo:

Caixa de publicação do podcast
Basta preencher os campos e publicar o episódio. Ele será adicionado ao feed (no caso, o feed do plugin) e publicado na iTunes Store com as devidas tags.
Mais…
Logo abaixo, ainda na aba “Basic Settings” há a seguinte opção:

Destacar episódio na iTunes
Esta opção serve para destacar um episódio na iTunes, marque-a se quiser ter disponível a seguinte função: Se você já tem muitos episódios e quer que um antigo fique em destaque basta voltar ao post, marcar esta opção e o episódio aparecerá acima dos outros, mesmo os mais recentes.
Mais ainda…
Abaixo da opção “Feature Episode in iTunes” há um link descrito da seguinte forma: Show Advanced Episode Entry Settings. Clique nele para exibir configurações avançadas.
- Default Media URL: Você pode mostrar ao plugin onde estão hospedados seus episódios. Ex: http://site.com/podcast.
- File Size Default: Determine se o tamanho do arquivo será auto-detectado ou se você mesmo informará ao plugin o tamanho correto.
- Duration Default: Determine de a duração do episódio será auto-detectada, se você mesmo especificará ou se não será especificada nunca.
- Auto Add Media: Pegar a primeira mídia linkada no texto da postagem e incorporá-la como podcast.
- Disable Warnings: Desabilitar avisos de erros. Aconselho manter a opção “No”.
Importar episódios do PodPress
Pra quem vai fazer a migração de plugins (do PodPress para o Powerpress) deve ficar atento as seguintes dicas:
Desative o PodPress antes de ativar o Powerpress, ambos ativados juntos causam conflito no site.
Você não precisará reeditar os posts para inserir o links do Blubrry, basta fazer o seguinte:
Ainda em “Basics Settings”, na parte inferior, aparecerá o item “PodPress Options”, basta selecionar a opção “Include in posts and Feeds”. Todas os episódio serío adicionados ao Powerpress e exibidos nas postagens automaticamente.
O que são as opções avançadas (Advanced Options)
Na parte inferior das configurações do Powerpress, você encontra 5 caixinhas (duas marcadas sem opção de desmarcação) referentes as funções do plugin.

Caixa de opções avançadas
Qual a função dessas opções?
Custom Podcast Channels
Esta opção é usada se você quiser ter mais de um podcast em seu site. Isso permite que você tenha, por exemplo, um canal de vídeo, um canal de áudio todos no mesmo post. O Feed RSS pode ter apenas um arquivo de mídia por post.
Category Podcasting
Esta opção permite que você configure categoria. Por exemplo, você tem uma categoria chamada ‘audio’ e quando você faz um post e colocá-lo nessa categoria, que arquivo de mídia vai sair no podcast para essa categoria. Com isso é possível ter mais de um podcast no site.
P.S: Não recomendo o uso desta ferramenta, ela usa como base os feeds nativos do site. Como sempre recomendo a confecção do feed manualmente, esta opção não possui utilidade.
Meta Marks
Este é um recurso disponível apenas para faz publicações do áudio em formato AAC. Com ele é possível fazer marcações no arquivo e disponibilizar conteúdo extra para que estiver visualizando o episódio. Recomendo que leia mais sobre isso aqui: powerpresspodcast.com/metamarks/
Services & Stats
Nesta aba você encontrará apenas duas opções a serem configuradas, ambas opcionais mesmo sendo relacionadas a estatísticas. Sío elas:

Serviços e Estatísticas
Display Blubrry Dashboard
Esta opção significa que se marcada ela exibirá um widget no painel principal do WordPress com as estatísticas. Pra quem já usa o PodPress sabe o que isto significa.
P.S: Se decidir marcá-la você precisa clicar no link logo acima da caixa, digitar seus login e senha do Blubrry para que o plugin tenha acesso aos números do sistema.
Redirect URL
Esta opção serve para facilitar sua vida. Se você possui apenas um podcast sendo publicado em seu site, você pode digitar aqui a URL de redirecionamento (Ex: http://media.blubrry.com/podema/). Feito isto, você não terá que digitá-la novamente no momento de publicar o episódio, basta inserir a URL do MP3 e o plugin insere automaticamente o link de redirecionamento.
P.S: É possível usar esta função para mais de um podcast, mas é um configuração, como disse antes, baseada nas categorias e feeds nativos. É recomendável fazer o processo manualmente em caso de haver publicações de mais de um podcast, como ocorre aqui mesmo no Telhacast.
Media Appearence (Layout)
Aqui você determinará alguns itens relativos a como o player e os links de downloads serío dispostos nas postagens.
Media Appearence Settings
Mantenha marcada a opção “Enable”, obviamente, ou o podcast não aparecerá na postagem.
Blog Posts and Pages
Você pode marcar as caixas para que o player e os links aparecerío no topo do post (Above), no final do post (Below) ou mesmo desabilitar (Disable) para que ele não apreça automaticamente.
“Mas porque eu marcaria para não aparecer?”
Há duas formas de inserir o player manualmente em cada postagem, sendo uma dela simples e básica e outra apenas para quem tem conhecimento avançado. Vamos a elas:
Maneira simples: Insira em qualquer lugar do post, onde você quer que apareça o player colocando um shortcode: [powerpress]. É possível inclusive colocar mais de um player por post, basta colocar o shortcode com os seguintes elementos:
Maneira avançada: Inserir uma chamada PHP no código-fonte do site no lugar onde o player será exibido. Como foi feito no Telhacast, o player fica logo abaixo das vitrines dos episódios e são inseridos através desta linha em PHP. A linha é a seguinte:
Você deve inserir esta linha em seu arquivo single.php ou em outro lugar onde desejar exibir o player. Em postagens onde não há podcast, o espaço não será ocupado.
- A opção Display Player deve ficar marcada.
- Display Player in New Window deve ficar marcada caso queira a possibilidade do podcast ser ouvido em uma janela popup.
- Display Download Link deve ficar marcado. Seus subitens para exibição do tamanho do arquivo e da duração do episódio são opcionais.
- Display Player Embed Link deve ser marcada se você quiser que seu episódio seja incorporado por outros sites, é igual quando você incorpora um vídeo do Youtube.
- Having Issues? deve ser modificada apenas em caso de problemas com o plugin.
- Defina, no item Player New Window Settings, a largura e altura da janela no momento em que o ouvinte clicar na opção para ouvir numa janela em popup. Marque a caixinha abaixo caso não queira que a largura gere barras de rolagem.
- Media Format Settings deve ser marcada caso você planeje publicar episódio em AAC para que o devido player seja exibido.
Feeds e iTunes
Mais uma vez, bato na tecla que os feeds devem ser feitos manualmente, pelo menos para os podcasts. Feeds nativos de podcast são as maiores dores de cabeça de todos os podcasters. Quer um exemplo: Os maiores podcasts do Brasil como o Nerdcast e o Rapaduracast usam feeds manuais.
Para mais informações, acesse os seguintes links:
- Como criar um feed manualmente ou Jitbit Feed RSS Creator.
- Como configurar o Feedburner para podcast
- Como registrar um podcast na iTunes Store
Se você está começando, principalmente, não tenha preguiça, não deixe para fazer isto depois quando o trabalho será muito maior e com mais chances de erros.
T.V.
Este item diz respeito apenas para transmissões de TVs e marcação de categoria quanto a classificação etária do programa exibido.
Outras funções
Estas são funções que só devem ser feitas por usuários avançados. Qualquer erro removerá seu site do ar.
Separador
Para modificar o separador dos links de download insira em seu arquivo wp-config.php, localizado na raiz do seu site a seguinte linha:

Alterar separadores
Substitua “YOUR_SEPARATOR_HERE” pelo separador de sua preferência (Ex: |, -, /).
Traduzir os itens
Será o mesmo processo do item anterior, você deverá inserir em seu arquivo wp-config.php as seguintes linhas?
Insira apenas as linhas que desejar traduzir substituindo as palavras por seus correspondentes em português. Ou no idioma que você quiser. 😉
Relembrando mais uma vez que se você fizer “caquinha” não ponha a culpa em mim, faça um backup antes destas alterações.
Powerpress >> Audio Player

Configurar player
Nesta página você poderá escolher dentre 7 players diferentes para usar em seu site. Ao entrar, basta clicar em “Select a different audio player” para serem exibidas as opções.
Cada player possui configurações diferentes tanto para tamanho e funcionalidades como para cores. Cabe a você testar todos e escolher aquele que mais se adeque as suas necessidades.
Powerpress >> Video Player
Não recomendo o uso do Vídeo player do Powerpress pelo seguintes motivos:
- Trava muito.
- Você precisará hospedar o vídeo em seu servidor.
- Consome muita banda e processamento do servidor.
Se decidir exibir vídeos, use o incorporamento do Youtube, Vimeo ou outras redes sociais de vídeos.
Concluindo
Acredito que com este tutorial você não terá problemas em usar o Powerpress. É um plugin leve, que não prejudica o carregamento do site e ainda é integrado com o melhor sistema de estatísticas de todos.
Bons episódios!

